Fix It Space! Mac OS
Fix It Space! Mac OS
- Fix It Space Mac Os Pro
- Fix It Space Mac Os 8
- Fix It Space Mac Os Catalina
- Fix It Space Mac Os Download
In some cases, macOS fails to install because there isn't enough room on the hard drive. To see how much is available, click the Apple logo and select About This Mac Storage. You'll see a breakdown of what's living on your computer. Hover your mouse over the white space to the right of this bar to learn how much space is free.
- If your Mac doesn't have enough space, the macOS Big Surinstallation can be stuck or slow as well. So before Big Sur installation, you should free up your Mac space to solve the Mac installation stuck problem. There are many tools to make this done, and MacX MediaTrans absolutely deliver the double benefit of clear Mac space and make a backup.
- A QUICK video on why storage space is disappearing on your mac and how to fix it. If you have any questions, don’t hesitate to ask in the comments down below.
- Question: Q: Must reinstall OS X: not enough space but can't access hard drive My MacBook keeps giving me a blank gray screen after log in. I have repaired permissions and verified HD.
Optimized Storage helps you save storage space space by storing your content in iCloud and making it available on demand:
- When storage space is needed, files, photos, movies, email attachments, and other files that you seldom use are stored in iCloud automatically.
- Each file stays right where you last saved it, and downloads when you open it.
- Files that you’ve used recently remain on your Mac, along with optimized versions of your photos.
If you haven't yet upgraded to macOS Sierra or later, learn about other ways to free up storage space.
Find out how much storage is available on your Mac
Choose Apple menu > About This Mac, then click Storage. Each segment of the bar is an estimate of the storage space used by a category of files. Move your pointer over each segment for more detail.
Click the Manage button to open the Storage Management window, pictured below.
Manage storage on your Mac
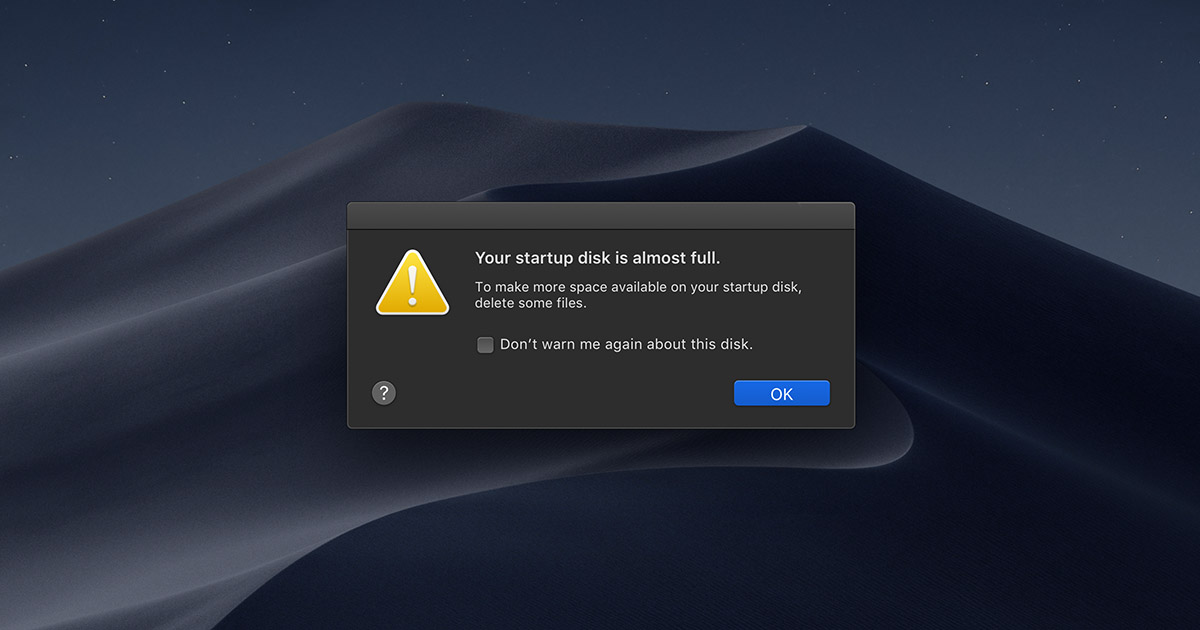
The Storage Management window offers recommendations for optimizing your storage. If some recommendations are already turned on, you will see fewer recommendations.
Store in iCloud
Click the Store in iCloud button, then choose from these options:
- Desktop and Documents. Store all files from these two locations in iCloud Drive. When storage space is needed, only the files you recently opened are kept on your Mac, so that you can easily work offline. Files stored only in iCloud show a download icon , which you can double-click to download the original file. Learn more about this feature.
- Photos. Store all original, full-resolution photos and videos in iCloud Photos. When storage space is needed, only space-saving (optimized) versions of photos are kept on your Mac. To download the original photo or video, just open it.
- Messages. Store all messages and attachments in iCloud. When storage space is needed, only the messages and attachments you recently opened are kept on your Mac. Learn more about Messages in iCloud.
Storing files in iCloud uses the storage space in your iCloud storage plan. If you reach or exceed your iCloud storage limit, you can either buy more iCloud storage or make more iCloud storage available. iCloud storage starts at 50GB for $0.99 (USD) a month, and you can purchase additional storage directly from your Apple device. Learn more about prices in your region.
Optimize Storage
Click the Optimize button to save space by automatically removing watched movies and TV shows. When storage space is needed, movies or TV shows that you purchased from Apple and already watched are removed from your Mac. Click the download icon next to a movie or TV show to download it again.
Your Mac will also save space by keeping only recent email attachments on this Mac when storage space is needed. You can manually download any attachments at any time by opening the email or attachment, or saving the attachment to your Mac.
Optimizing storage for movies, TV shows, and email attachments doesn't require iCloud storage space.
Empty Trash Automatically
Empty Trash Automatically permanently deletes files that have been in the Trash for more than 30 days.
Reduce Clutter
Reduce Clutter helps you identify large files and files you might no longer need. Click the Review Files button, then choose any of the file categories in the sidebar, such as Applications, Documents, Music Creation, or Trash.
You can delete the files in some categories directly from this window. Other categories show the total storage space used by the files in each app. You can then open the app and decide whether to delete files from within it.
Learn how to redownload apps, music, movies, TV shows, and books.
Where to find the settings for each feature
The button for each recommendation in the Storage Management window affects one or more settings in other apps. You can also control those settings directly within each app.
- If you're using macOS Catalina or later, choose Apple menu > System Preferences, click Apple ID, then select iCloud in the sidebar: Store in iCloud turns on the Optimize Mac Storage setting on the right. To turn off iCloud Drive entirely, deselect iCloud Drive.
- If you're using macOS Mojave or earlier, choose Apple menu > System Preferences, click iCloud, then click Options next to iCloud Drive. Store in iCloud turns on the Desktop & Documents Folders and Optimize Mac Storage settings.
- In Photos, choose Photos > Preferences, then click iCloud. Store in iCloud selects iCloud Photos and Optimize Mac Storage.
- In Messages, choose Messages > Preferences, then click iMessage. Store in iCloud selects Enable Messages in iCloud.
- If you're using macOS Catalina or later, open the Apple TV app, choose TV > Preferences from the menu bar, then click Files. Optimize Storage selects “Automatically delete watched movies and TV shows.”
- In you're using macOS Mojave or earlier, open iTunes, choose iTunes > Preferences from the menu bar, then click Advanced. Optimize Storage selects “Automatically delete watched movies and TV shows.”
- In Mail, choose Mail > Preferences from the menu bar, then click Accounts. In the Account Information section on the right, Optimize Storage sets the Download Attachments menu to either Recent or None.
Empty Trash Automatically: From the Finder, choose Finder > Preferences, then click Advanced. Empty Trash Automatically selects “Remove items from the Trash after 30 days.”
Other ways that macOS helps automatically save space
With macOS Sierra or later, your Mac automatically takes these additional steps to save storage space:

- Detects duplicate downloads in Safari, keeping only the most recent version of the download
- Reminds you to delete used app installers
- Removes old fonts, languages, and dictionaries that aren't being used
- Clears caches, logs, and other unnecessary data when storage space is needed
How to free up storage space manually
Even without using the Optimized Storage features described in this article, you can take other steps to make more storage space available:
- Music, movies, and other media can use a lot of storage space. Learn how to delete music, movies, and TV shows from your device.
- Delete other files that you no longer need by moving them to the Trash, then emptying the Trash. The Downloads folder is good place to look for files that you might no longer need.
- Move files to an external storage device.
- Compress files.
- Delete unneeded email: In the Mail app, choose Mailbox > Erase Junk Mail. If you no longer need the email in your Trash mailbox, choose Mailbox > Erase Deleted Items.
Learn more
- The Storage pane of About This Mac is the best way to determine the amount of storage space available on your Mac. Disk Utility and other apps might show storage categories such as Not Mounted, VM, Recovery, Other Volumes, Free, or Purgeable. Don't rely on these categories to understand how to free up storage space or how much storage space is available for your data.
- When you duplicate a file on an APFS-formatted volume, that file doesn't use additional storage space on the volume. Deleting a duplicate file frees up only the space required by any data you might have added to the duplicate. If you no longer need any copies of the file, you can recover all of the storage space by deleting both the duplicate and the original file.
- If you're using a pro app and Optimize Mac Storage, learn how to make sure that your projects are always on your Mac and able to access their files.
12 Jan How to Fix a Mac That’s Running Slow
January 12, 2018
Every device sooner or later begins to run slower and slower. Even the Mac, which is a highly-efficient Apple product, starts to slow down and becomes a real pain to use over time. If you are a heavy Mac user this is especially true and you are more likely to experience performance issues.
There are several other reasons why your Mac might be running slower:
Fix It Space Mac Os Pro
- Limited hard drive space available
- Too many apps running
- Lots of cache and log files in use
- Not enough RAM
- Overloaded browser cache and history
- High CPU utilization
- Other causes
If you find that your Mac is starting to lag in performance, freeze up, or just acting strangely, it’s probably time to optimize it with an efficient Mac cleaning tool.
1. Mac Disk is getting full
Nothing slows down a Mac more than having too much on your hard drive. If you can increase available disc space on your Mac, you’re sure to see an increase in your Mac’s speed.
How to fix it: Clean up your Mac Disk
Unfortunately, doing this manually isn’t as easy as it sounds. Cleaning up old movie files, organizing your Desktop, and searching your Mac for old files you don’t need is the easy part. However, the hard part is cleaning up your system and figuring out all the stuff that can be safely removed for more space. The best option is to use a Mac cleaner, like Cleaner One Pro. It offers all-in-one Mac cleaning features including a disk cleaner for junk files, big files and duplicate files.
Uninstalling apps and deleting useless files from your Mac is easy, but the residual junk or cache files left behind often fill up your disk space and clutter the system. When the free space on your drive gets really low, your Mac stops operating efficiently and becomes very slow. Cleaner One Pro frees up your disk space by removing all the unnecessary and unwanted files in just one click.
2. Outdated Mac OS
Fix It Space Mac Os 8
Your Mac’s OS X is extremely important to how well it performs. An older OS X typically runs slower — that’s why Apple releases new OS X’s every year or so.
How to fix it: Update your OS X.
Having the latest version of OS X is a good practice (the latest version right now is MacOS Catalina 10.15.4). Don’t think of it as adding more junk to your already-slow Mac — think of it as new software that makes your Mac run more smoothly. So, head over to the Mac App Store download and install the latest version, once you’ve checked if it’s compatible with the model/year of your Mac. You’ll probably see a nice performance boost.
3. Startup is slowing you down
When you start your Mac, a lot of things get loaded in the background. Not only do they slow down your Mac on startup, but they continue to use up resources the whole time you’re using your Mac.
How to fix it: Manage your Startup Items.
Give your Mac a clean start and make OS X run faster. When you don’t manage your Startup Items, it’s like making your Mac run a sprint with a gigantic, book-filled backpack — it’s going to take a bit longer for it to get moving, right? Lighten the load on your Mac.
Speed up your Mac’s startup time by removing unnecessary startup apps. Go to your System Preferences > Users & Groups, then click your username. Now, select Login Items, click the name of an application you don’t need to launch during startup, then click the “-” symbol located below the list to the left. This will remove the application from the list and it will no longer be loaded on startup. This should help a lot to speed up your Mac’s long startup time.
4. Too many things running in the background
Due to increased workload, (for example, when you open multiple heavy applications simultaneously), your RAM tends to get cluttered. Your RAM should have enough space to read and write contents efficiently without any lag. When this memory gets low, your Mac system or apps may become slow or unresponsive.
How to fix it: System Monitor and Memory Free
Activity Monitor shows you which resources various processes are using on your system. Check the list of apps and processes that are running on your Mac in real-time. Quitting unnecessary apps that take up a lot of processing power could make a huge difference in speeding up your slow Mac. Be careful not to remove any critical or necessary processes!
Seems pretty complex, right? Yet there is a much simpler way to do this. With Cleaner One Pro you can easily monitor your system status. Cleaner One Pro’s smart activity monitor lets you easily view your system’s network usage and CPU usage in real time. This allows you to optimize your Mac on your own whenever you experience performance or speed issues.
5. Overloaded Browser Cache and History
Sometimes, even simple tasks seem to run slowly and you suddenly think ‘Why have I spent my precious dollars on this dumb device!’ Well, your anxiety is genuine but you can do something about it. There can be a number of reasons why your Mac is behaving this way and low hard drive space due to an overloaded system and browser cache may be one of them.
How to fix it: Clear Cache on Your Mac.
You can either clear your browser cache manually or you can use Cleaner One Pro’s simple one-click feature to do it for you.
[→ Read more about Clear Cache on Mac ←]
But it all begins with cleaning up your Mac.
Cleaner One Pro: An Easy Way to Speed Up Your Slow Mac!
Cleaner One Pro is the Best FREE Mac Cleaner app that offers all-in-one Mac cleaning features including; Memory Free, Disk Clean, Uninstall App, and more. It offers great solutions to get rid of all the culprits that slow down your Mac.
Cleaner One Pro also works well on MacOS Catalina. So, if you have been looking for a safe and reliable app to make your slow Mac run faster, Cleaner One Pro is the answer!
How Cleaner One Pro Works
Cleaner One Pro is a smart app that comes bundled with three super amazing features to make your Mac work like new again, including – Disk Clean, Memory Free and System Monitoring.
Fix It Space Mac Os Catalina
Cleaner One Pro also includes an intelligent app manager, as part of system monitoring, ensuring your Mac runs smoothly and does not slow down or freeze up while you’re using your Mac. Also, with an interactive interface, the app is very easy and simple to use. With just one click, you can clean up the disk or purge the memory of your slow Mac to speed it up and enjoy much improved performance.
Is Cleaner One Pro really worth downloading?
When you own such a high-end, expensive Mac device, why suffer from lagging issues! Your Mac should be capable of always delivering the best performance so you can complete your work on time and without any stress or hassle.
Fix It Space Mac Os Download
Cleaner One Pro is definitely worth downloading because it refreshes the performance and speeds up your Mac all at NO COST! Cleaner One Pro is also safe. Its simplicity in terms of interface and usage makes Cleaner One Pro really worth trying. So, the next time you find your Mac running slow, make sure you use Cleaner One Pro.
Fix It Space! Mac OS
