RE: Past Mistake Mac OS
RE: Past Mistake Mac OS
Nvidia drivers support was canceled for past major MAC OS updates, so no Nvidia eGPU support for you, unless you roll back your Apple product to the older OS versions (which is a big pain in the ass considering other apps support for old MAC OS versions). Welcome to hell. Thank you for replying! Wow, this is really an eye opening inconvenience.
Start up from macOS Recovery
Determine whether you're using a Mac with Apple silicon, then follow the appropriate steps:
Apple silicon
Turn on your Mac and continue to press and hold the power button until you see the startup options window. Click the gear icon labeled Options, then click Continue.
Intel processor
Use autocorrection When your spelling is checked, misspelled words are underlined in red, and suggested corrections are shown. On your Mac, choose Apple menu System Preferences, click Keyboard, then click Text. Select the “Correct spelling automatically” checkbox. The Mac operating system is the second-largest consumer operating system behind Microsoft Windows and is still lauded as it was back in 1984 as the easiest computer operating system to use. Mac OS X was a huge change to the Mac world in 2001, bringing the solidity of the UNIX kernel to the core of the OS and providing the framework for all. If you’re on a real Mac, it’ll be for more aesthetic purposes. These edits will work on macOS versions from Yosemite (10.10) to Sierra (10.12). Prior to that the file locations were different, but can still be modified with a little research. Let me know if you need any other file locations, and on which OS, and I’ll try to oblige.
Make sure that your Mac has a connection to the internet. Then turn on your Mac and immediately press and hold Command (⌘)-R until you see an Apple logo or other image.
If you're asked to select a user you know the password for, select the user, click Next, then enter their administrator password.
Reinstall macOS
Select Reinstall macOS from the utilities window in macOS Recovery, then click Continue and follow the onscreen instructions.
Follow these guidelines during installation:
- If the installer asks to unlock your disk, enter the password you use to log in to your Mac.
- If the installer doesn't see your disk, or it says that it can't install on your computer or volume, you might need to erase your disk first.
- If the installer offers you the choice between installing on Macintosh HD or Macintosh HD - Data, choose Macintosh HD.
- Allow installation to complete without putting your Mac to sleep or closing its lid. Your Mac might restart and show a progress bar several times, and the screen might be empty for minutes at a time.
After installation is complete, your Mac might restart to a setup assistant. If you're selling, trading in, or giving away your Mac, press Command-Q to quit the assistant without completing setup. Then click Shut Down. When the new owner starts up the Mac, they can use their own information to complete setup.
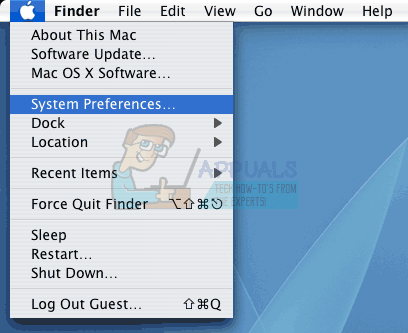
Other macOS installation options
When you install macOS from Recovery, you get the current version of the most recently installed macOS, with some exceptions:
- On an Intel-based Mac: If you use Shift-Option-Command-R during startup, you're offered the macOS that came with your Mac, or the closest version still available. If you use Option-Command-R during startup, in most cases you're offered the latest macOS that is compatible with your Mac. Otherwise you're offered the macOS that came with your Mac, or the closest version still available.
- If the Mac logic board was just replaced, you may be offered only the latest macOS that is compatible with your Mac. If you just erased your entire startup disk, you may be offered only the macOS that came with your Mac, or the closest version still available.
You can also use these methods to install macOS, if the macOS is compatible with your Mac:
- Use the App Store to download and install the latest macOS.
- Use the App Store or a web browser to download and install an earlier macOS.
- Use a USB flash drive or other secondary volume to create a bootable installer.
Did you accidentally delete emails on your Mac computer? Don't worry and we have 3 practical solutions that can help you out. Check any method listed below to bring your lost emails back now:
| Workable Solutions | Step-by-step Troubleshooting |
|---|---|
| Method 1. Recover from Trash | Open Apple Mail > Click 'View' > 'Show Deleted Messages' > Click 'Trash' tab...Full steps |
| Method 2. Use Recovery Software | As for permanently deleted email, run EaseUS file recovery software > Scan and recover email...Full steps |
| Method 3. Use Time Machine | You have two options: 1. Recover from Time Machine backup; 2. Recover from Local Snapshots...Full steps |
Is It Possible to Recover Deleted Emails from Apple Mail
Sometimes your Mac email messages might be deleted or lost by mistake. When such a disaster happens, you may wonder whether you can retrieve your deleted emails and if you can, how to do it.
Apple Mail is a built-in email client that comes with Macs running OS X 10.0 or higher. It works seamlessly with other email service providers, such as iCloud, Gmail, Outlook, and Exchange. When you use Apple Mail, the emails are stored locally on your Mac rather than on the email provider's server or their cloud service, which is the main reason why it is possible to recover deleted emails from Apple Mail.
Thus, the deleted email messages are recoverable even they were permanently deleted as long as you find reliable Mac email recovery solutions. Here we will present three ways to recover deleted emails on Mac.
How to Recover Deleted Emails from Apple Mail on Mac in 3 Ways
The easiest way to recover deleted emails or messages on your Mac is to restore from the Trash, which is only suitable for data that are not permanently deleted. If you want to recover permanently deleted emails, the most straightforward way to do it is using method 2. And if you have enabled Time Machine, you can also use it to get back your lost emails from method 3.
Method 1. Recover Deleted Apple Mail Messages from Trash
Like many other mail clients, Apple Mail has a Trash folder that stores the recently deleted emails. As long as you don't empty the Trash folder, you can recover your wrongly deleted data from it. Here are the detailed steps of recovering deleted emails on Mac.
Step 1. Click the 'Mail' icon on the dock to open Apple Mail.
Step 2. Click 'View' from the menu bar and go to 'Show Deleted Messages'.
Step 3. Click the 'Trash' tab in the sidebar and you will see the list of your deleted emails.
Step 4. Select and right-click the message you want to recover, then choose 'Undelete' to restore your deleted email to your inbox.
EaseUS can hopefully recover deleted files on Mac even from the emptied trash bin.
Method 2. Recover Permanently Deleted Emails on Mac with EaseUS Data Recovery Wizard
- Important
- Be sure that you have deleted your emails from the Apple Mail email client rather than the web browser, through which you deleted the messages from the server rather than the local storage, and the items removed can't be recovered.
The most straightforward way to recover deleted emails is to use the accomplished Mac data recovery software - EaseUS Data Recovery Wizard for Mac. With this reliable software (both Windows and macOS compatible), you can not only retrieve the deleted emails from Apple Mail but also recover permanently deleted emails in Outlook. Now, follow the steps below to recover your deleted emails on your Mac within minutes.
Step 1. Select the location where your important data & files were deleted and click the 'Scan' button.
Re: Past Mistake Mac Os Download
Step 2. The software will run both quick scan and deep scan and work hard to find as many deleted files as possible on the selected volume.
Step 3. The scan results will be displayed in the left pane. Just select the file(s) and click the 'Recover Now' button to get them back.
After recovering the deleted emails, you need to import these items to your Apple Mail.
Step 1. Go to Mail from the dock and go to 'File' > 'Import Mailboxes'.
Step 2. Select 'Apple Mail' and choose the email files you just recovered.
Step 3. Click 'Continue' to start importing emails to your Apple Mail.
Step 4. When it has finished, click 'Done'.
In addition to providing email recovery solutions, EaseUS Data Recovery Wizard also enables you to:
- Get back lost photos, videos, audio files, Microsoft Office Word/Excel/PowerPoint files, Adobe files, and more (200+ file types)
- Recover files from the computer, external hard drive, USB flash drive, SD card, memory card, digital camera...
- Retrieve data after deletion, formatting, OS crash, OS reinstallation, and other tough data loss situations
In general, EaseUS Data Recovery Wizard is able to rescue your lost data in most cases. Don't hesitate to give it a try.
Method 3. Recover Permanently Deleted Emails with Time Machine
If you have enabled Time Machine backup, it will back up your Mac automatically and periodically to your backup disk. Thus, after you deleted emails from Apple Mail on your Mac, you can recover your messages with the help of Time Machine. There are two options for you:
Option 1. Recover Files from Time Machine Backup Disk
Re: Past Mistake Mac Os 11
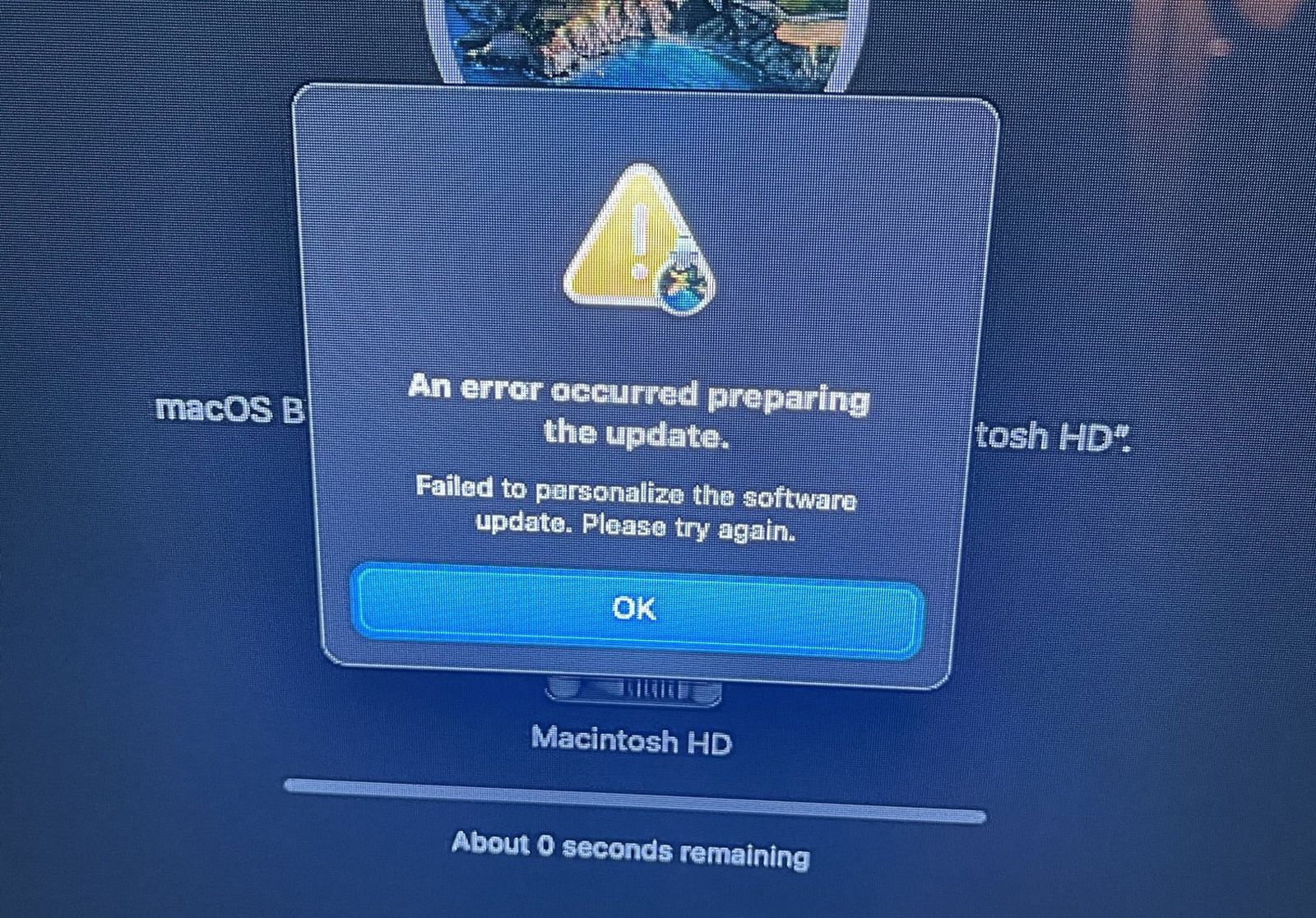
Step 1. Connect your backup disk to your Mac and turn on your computer.
Step 2. If your Mac starts up to the setup assistant, set the details of your country, keyboard, and network. Then choose to transfer your information from a Time Machine backup from the Migration Assistant window. If your Mac starts up to the Finder, go to 'Applications' > 'Utilities' > 'Migration Assistant' and choose to transfer your information from a Time Machine backup.
Step 3. Select the wanted Time Machine backup and click 'Continue'.
Step 4. If you have more than one backup option to choose from, select one of them and click 'Continue'.
Step 5. Choose the files to transfer and click 'Continue'.
Step 6. When the transfer has completed, restart your computer and log in to the target account, then you will see all the recovered files.
Option 2. Restore Files from Local Snapshots
If your backup disk is not available, you can recover your deleted emails from the local snapshots, which are the files on your Mac stored by Time Machine.
Step 1. Enter 'Time Machine'
Step 2. Select the file or folder you want to restore, then select an older version of the file or folder.
Step 3. Press the 'Space' bar to preview and see whether it's the one you want.
Step 4. Click Restore to restore the selected file.
The Final Words
All of the three ways detailed above allow you to recover deleted emails on your Mac but suitable for different situations. Carry out the method best suited to your needs.
RE: Past Mistake Mac OS
